Bonjour tout le monde, bienvenue pour ce premier tutoriel Photoshop. Faisons ensemble une bannière pour votre chaîne Youtube.
Créons notre document, 2048x1152 pixels, 72 dpi, RVB 8bits. Fond gris.
Placer des repères pour centrer les informations principales. Deux repères verticaux à 406px et 1635px, deux repères horizontaux à 407px et 742px.
Photoshop v 23.1.1
Importer une image style grunge pour le fond. Voici quelques exemple sur Pixabay. Appliquer un style de calque (fx) Incrustation en dégradé.
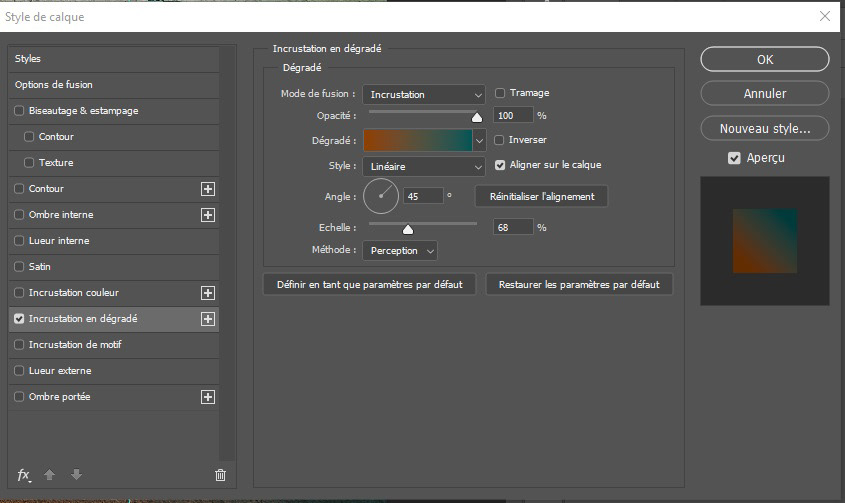
Incrustation en dégradé
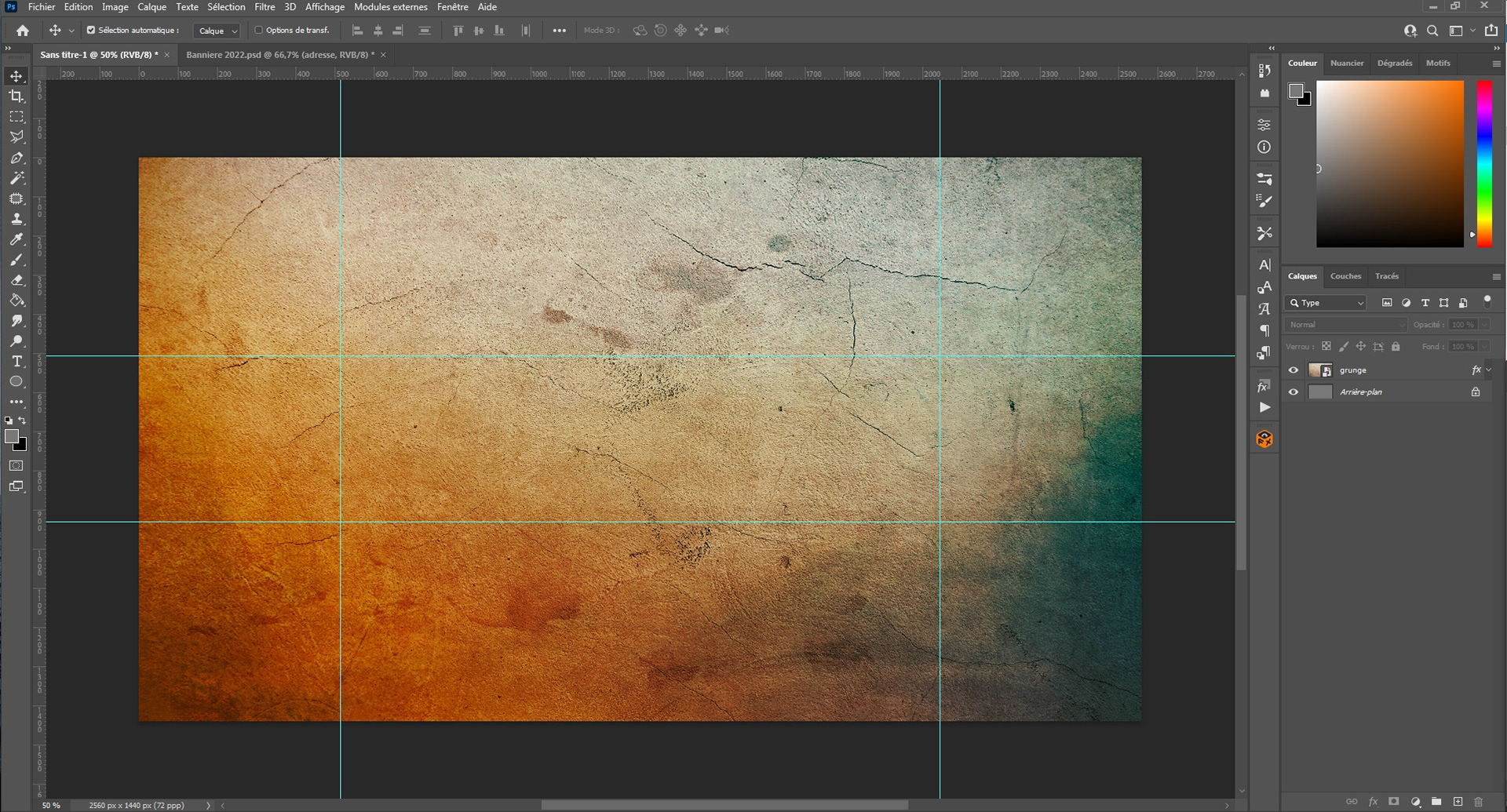
Créer un nouveau calque (Maj+Ctrl+N), prendre l'outil rectangle de sélection (M) et tracer une forme d'étiquette sur laquelle nous mettrons le nom de la chaîne. Passer le mode de fusion en Éclaircir, puis ajouter un style de calque (fx) Ombre portée.

Ombre portée
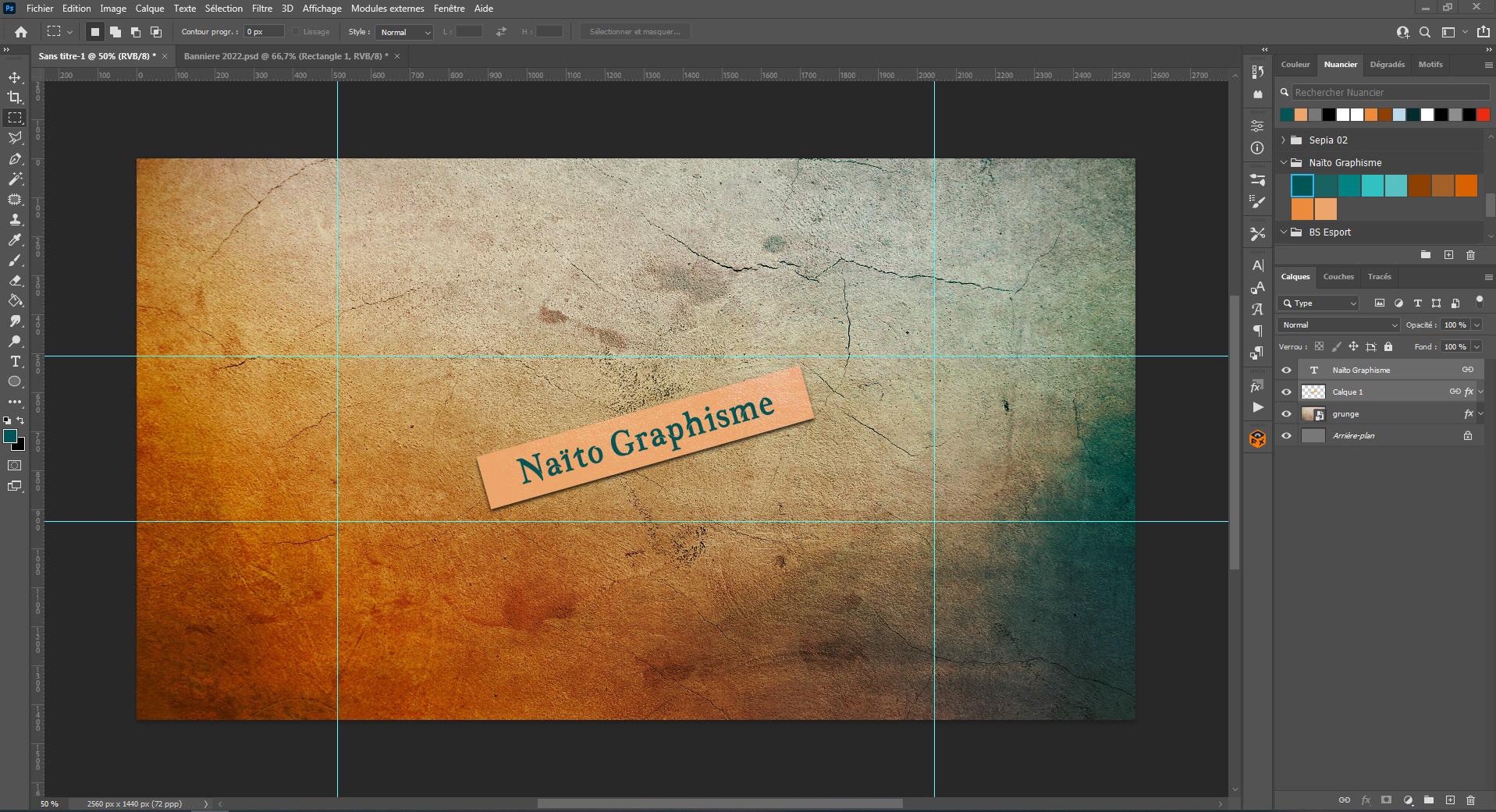
Créer un nouveau calque (Maj+Ctrl+N), prendre l'outil rectangle de sélection (M) et tracer une forme plus petite qui servira pour imiter le scotch. Passer le mode de fusion en Produit, puis avec le lasso polygonal (L), faire des zigzag sur le rectangle et effacer pour donne un effet déchiré. Dupliquer le calque (CTRL+J ou ALT+clic gauche/glisser) et le poser de l'autre côté.
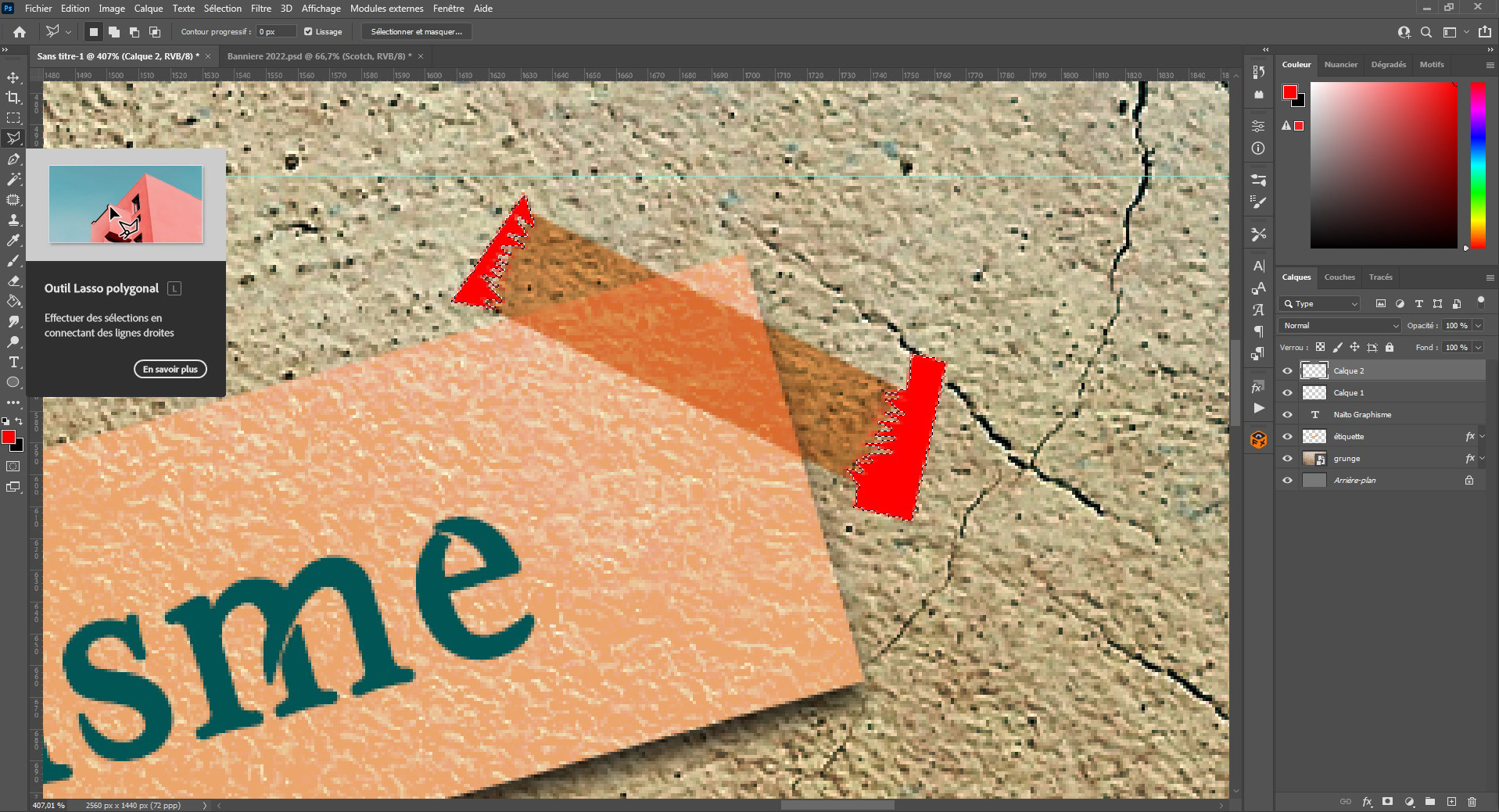
Effacer les bouts avec une sélection
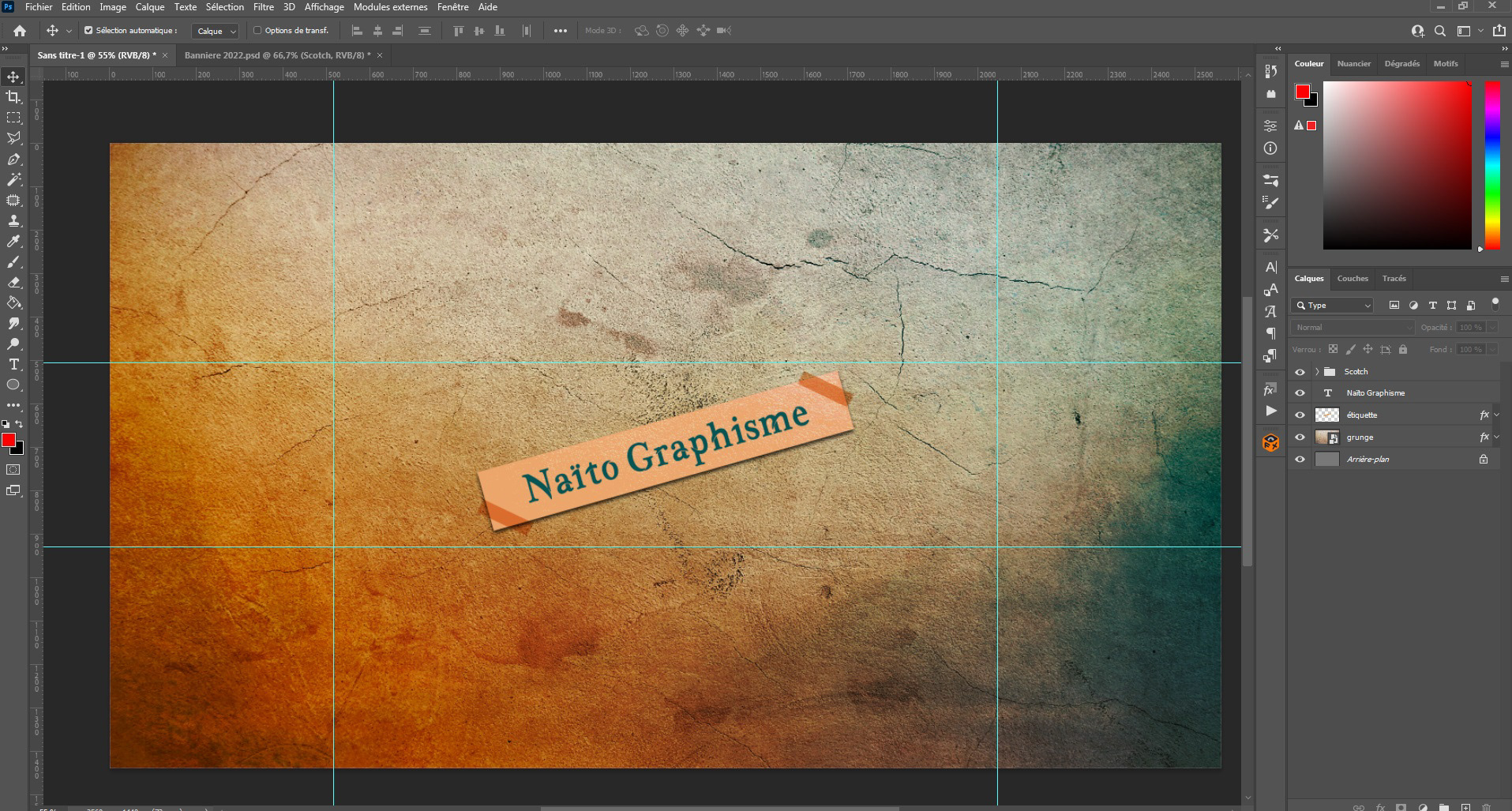
Importer une image de votre choix, la positionner à côté de notre étiquette. Lui donner un effet "volant" avec Édition>transformation>déformation. Puis lui appliquer un style de calque : Ombre portée.
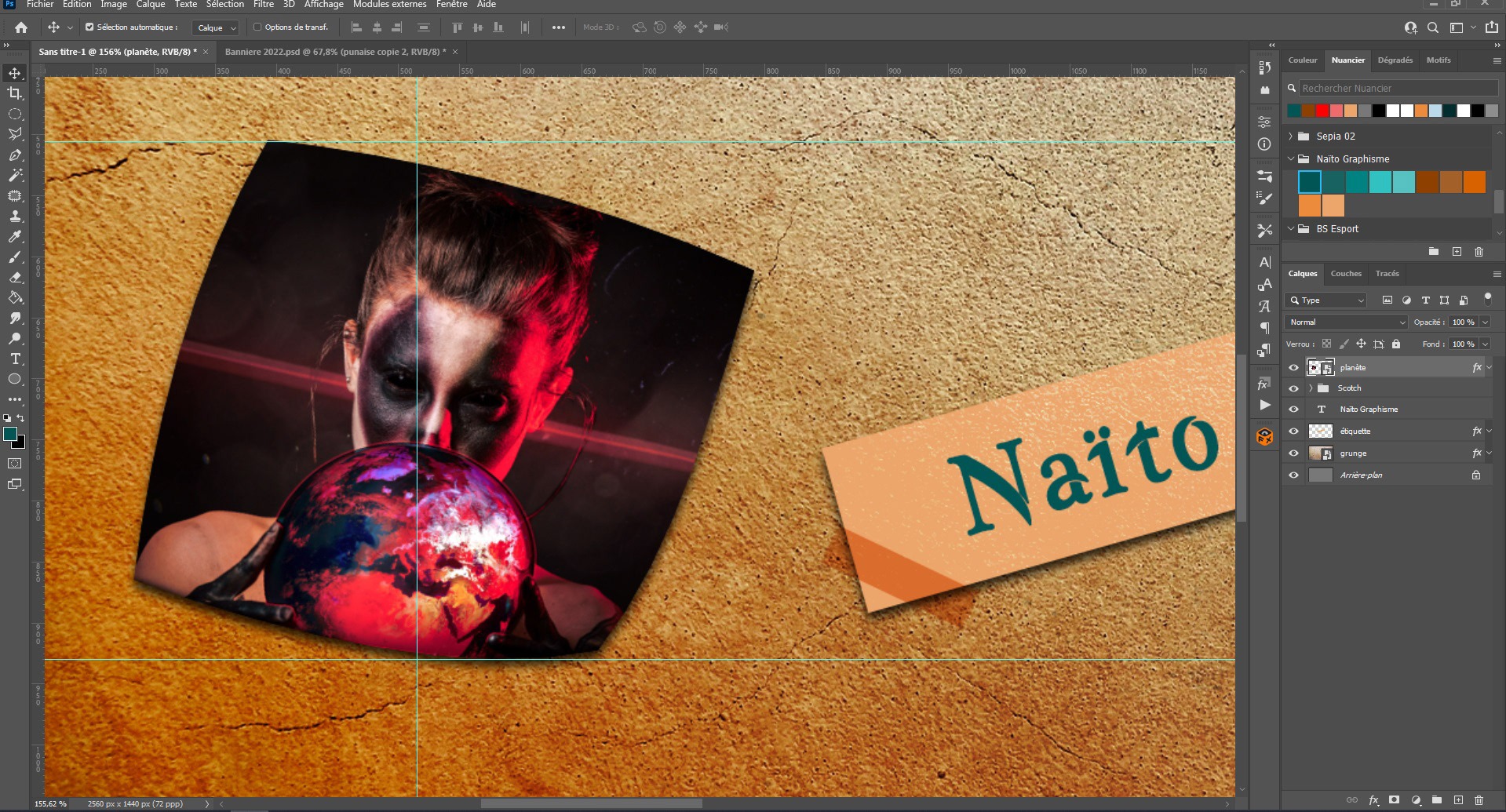
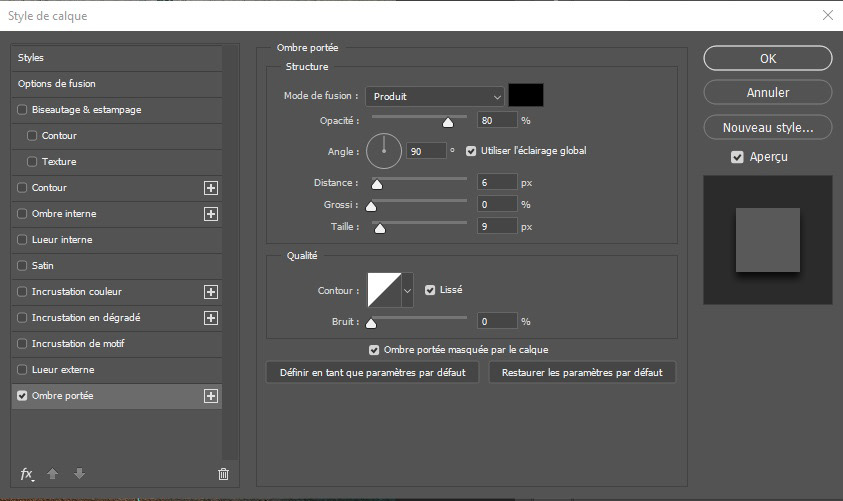
Ombre portée
Créer un nouveau calque (Maj+Ctrl+N), prendre l'outil Ellipse de sélection (M) et tracer une forme qui servira pour imiter une punaise. Appliquer un style de calque : ombre portée.
Puis dupliquer la forme (CTRL+J) un peu plus petite, et rajouter un autre style de calque : ombre interne.
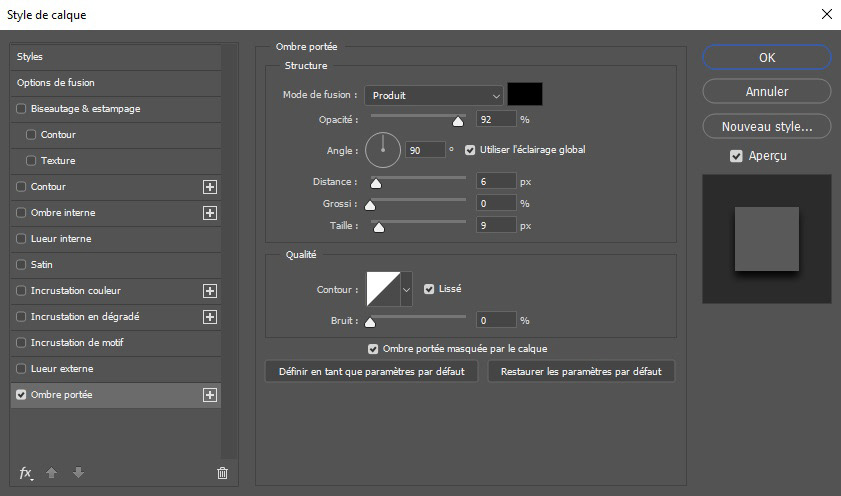
Ombre portée

Ombre interne
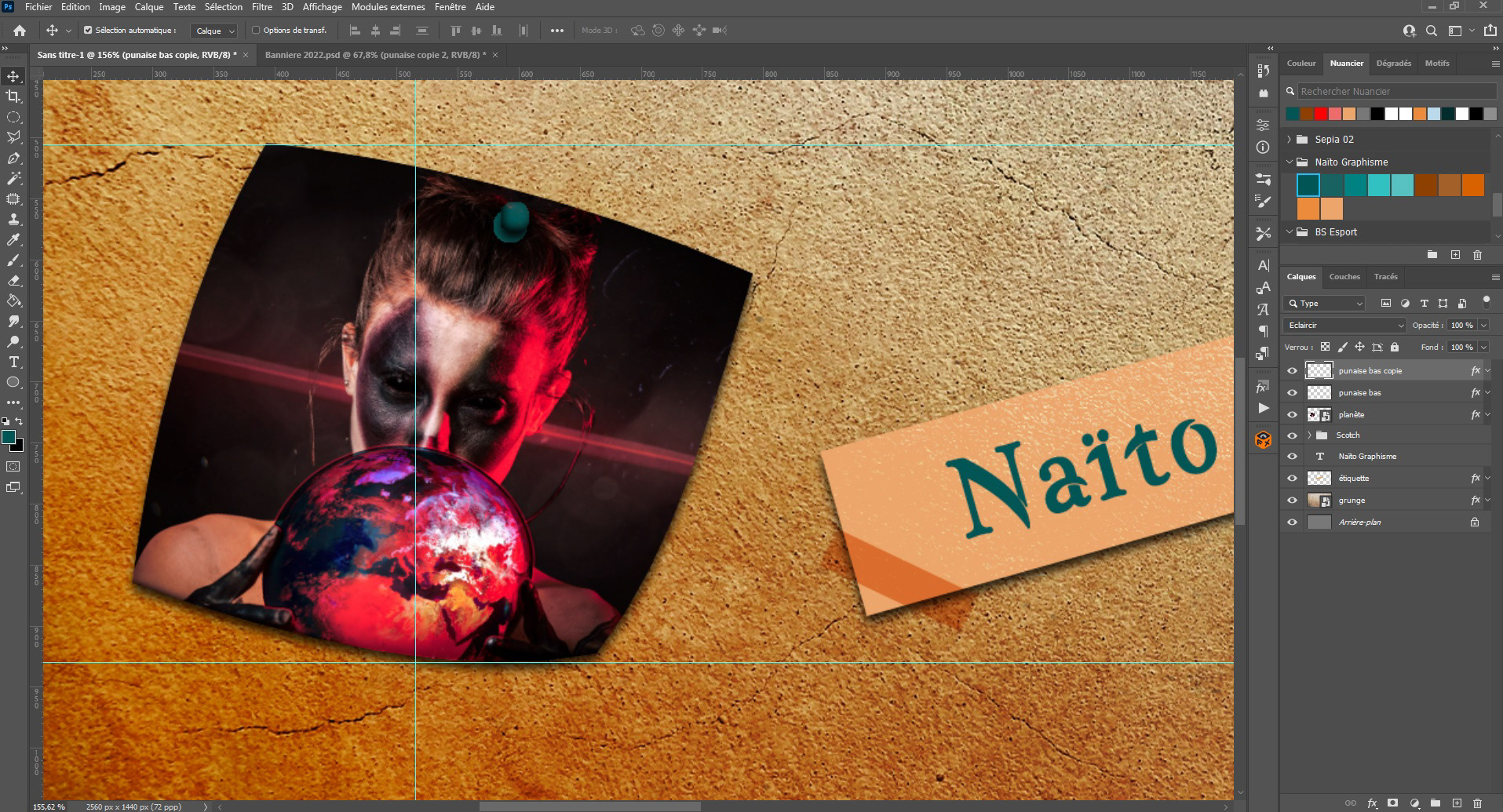
Refaire exactement les mêmes manipulations avec une autre image.
Pour habiller le reste de l'image, créer un nouveau calque (MAJ+CTRL+N), prendre des pinceaux qui vous plaisent, pour l'exemple j'ai pris le pack de brush de Devil.
Appliquer des styles de calques comme suit :
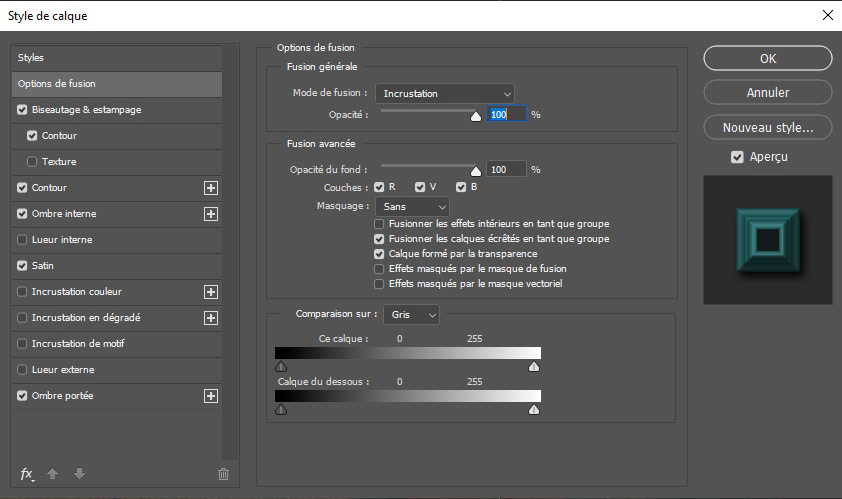
Option de fusion

Biseautage

Biseautage - contour
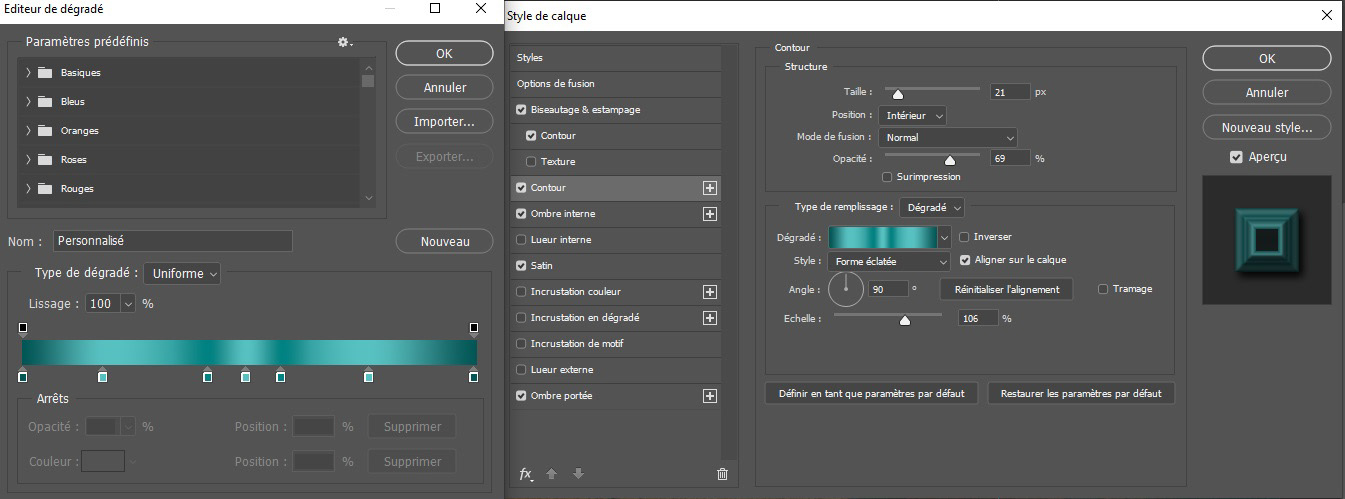
Contour
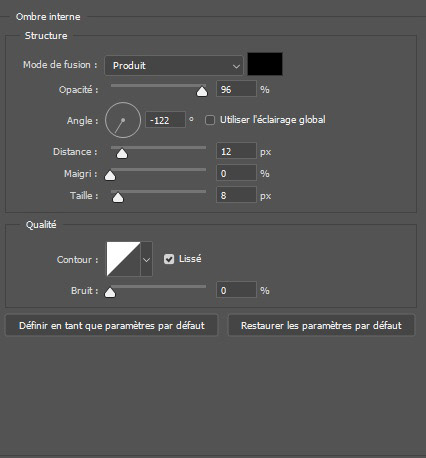
Ombre interne
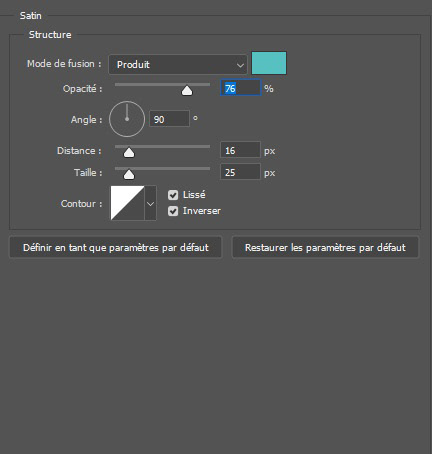
Satin
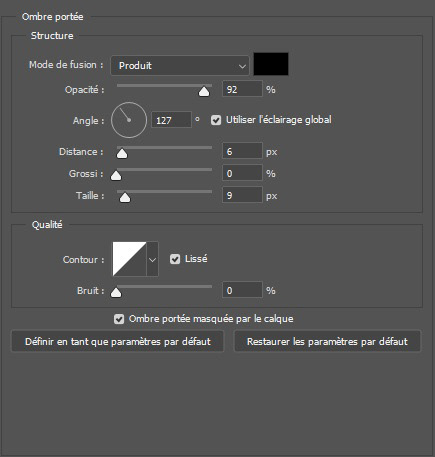
Ombre portée
Pour finir, ajouter un calque de réglage : Correspondance des couleurs, en mode Superposition et baisser l'opacité.
Puis un calque de réglage Courbe de transfert de dégradé, en mode Éclaircir.
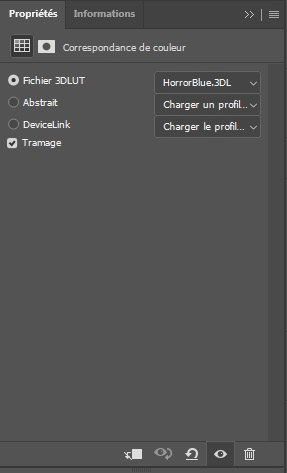
Correspondance des couleurs
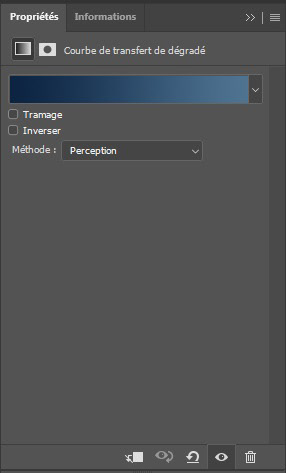
Courbe de transfert de dégradé
Et voilà la bannière est prête pour votre chaîne !
Si vous appréciez ces tutoriels, n'hésitez pas à me le faire savoir.
Par Mail, sur Discord, en vous abonnant à la Newsletter (1x par mois, je ne spam pas), ou même via mes chaînes YouTube ou Twitch.
