Bonjour les créatifs, voici pour la première fois, un tutoriel mixte avec la majeure partie à faire avec Photoshop, mais aussi, une partie du tutoriel qui sera dédié à Illustrator (pour la création de brush). Alors, c'est parti !
Les ressources :
- Bokeh par PublicDomainPictures
- Brush peinture par WebdesignHot
- Jet-Ski par Jason Shivers
Photoshop v 23.3.2
Illustrator v 26.3.1
Dans Ps, créer un nouveau document, 1100x1500 pixel, 72dpi, RVB, 16bits.
Créer un calque réglage Dégradé radial, baisser l'opacité à 75%
Puis, importer l'image des bokeh., passer le calque en mode Incrustation.
Maintenant place à Illustrator. Nous allons y créer nos formes pour en faire des pinceaux. Créer un nouveau document 500 x 500 px, rvb, 72 dpi.
Prendre l'outil ellipse (L) et tracer un cercle sans fond, de contour 50px.
Ouvrir le cercle pour en faire un croissant de lune, et modifier son profil de largeur
Avec l'Outil Plume (P), entourer le centre à effacer, puis prendre l'Outil Concepteur de Forme (Maj+M). En maintenant la touche Alt, supprimer la partie "indésirable".
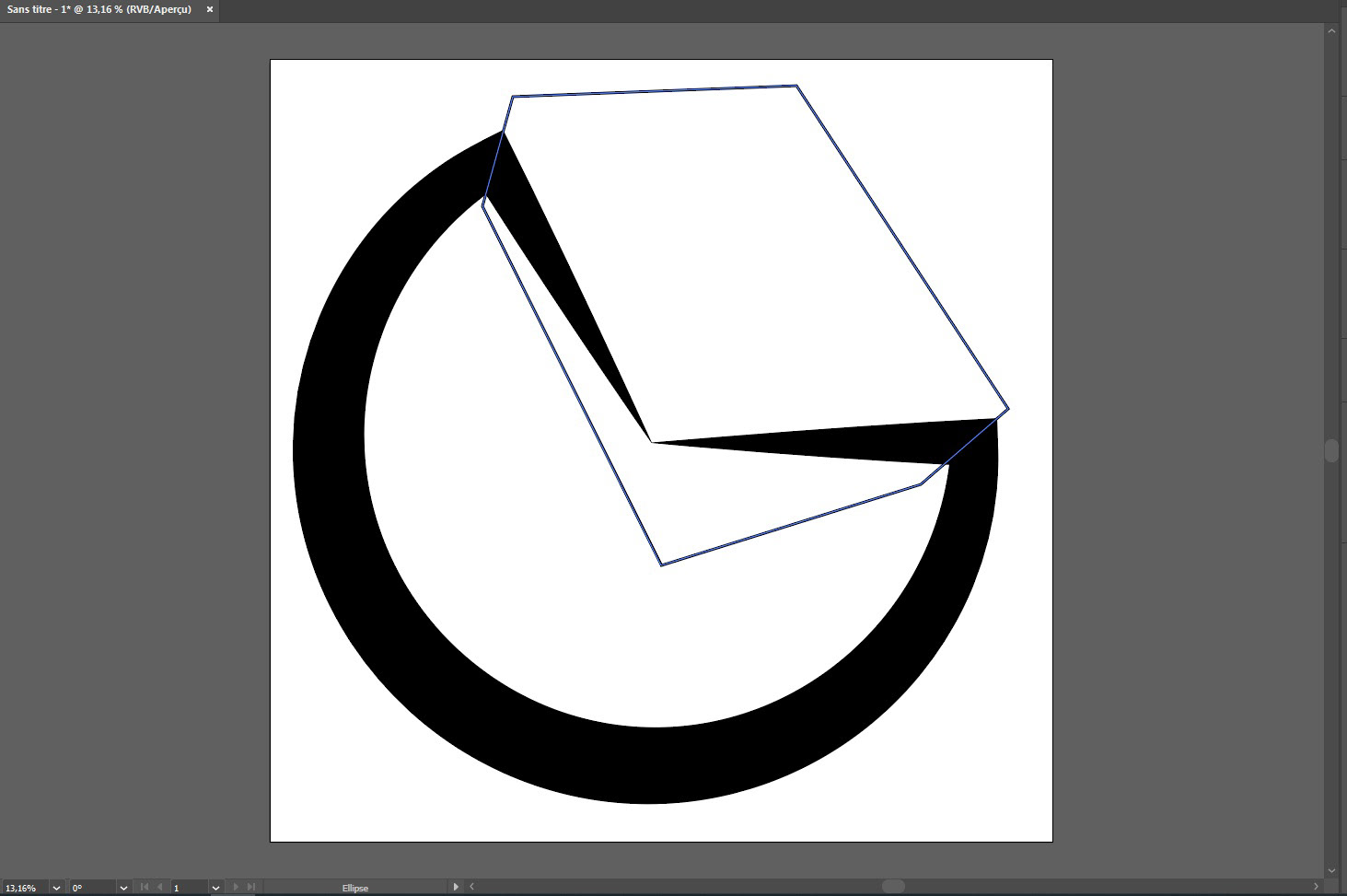
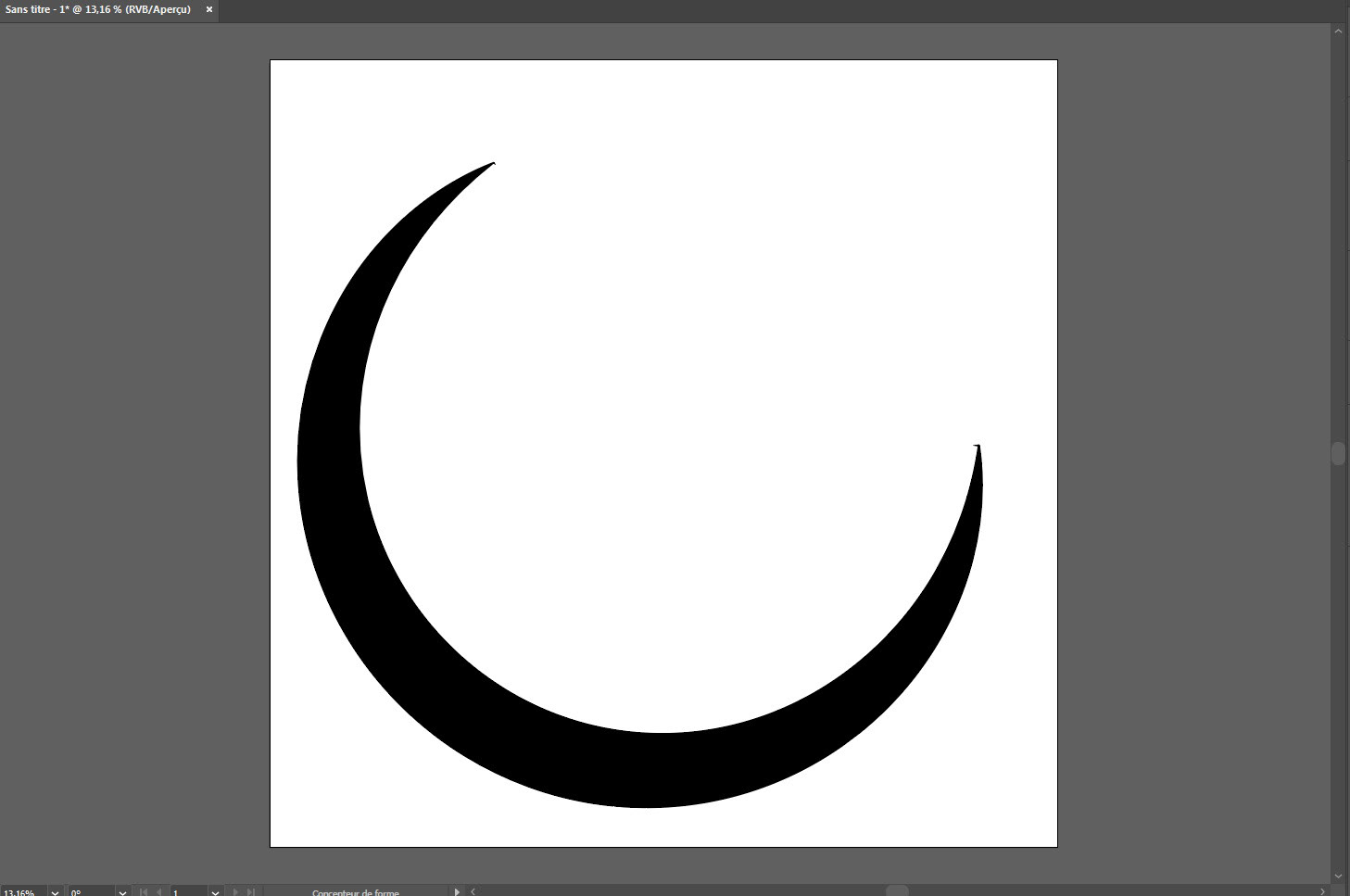
Dupliquer le demi-cercle et le rétrécir, changer la couleur en gris 50%.
Refaire la manipulation avec un gris plus clair encore. Et enregistrer votre document.
Revenir sur Photoshop, créer un document 500 x 500 px, importer votre fichier Vague.ai. Disposer les de façon à avoir quelques vagues. Puis faire Edition>Définir un pinceau prédéfinis...
Vous n'avez plus qu'à l'utiliser. Vous pouvez faire d'autres formes pour un rendu de vague personnalisé.
Créer un nouveau calque (Ctrl+Maj+N), et avec un pinceau (B) tâche de peinture, faire quelques clic sur le centre de la composition.
Maintenant, importer votre image "jet-ski". Détourer si besoin le sujet, puis appliquer les styles de calque (Fx) suivants :
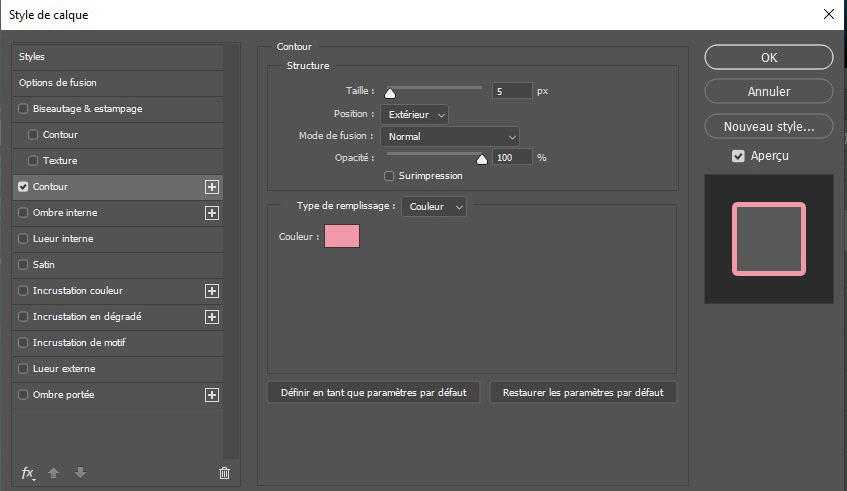
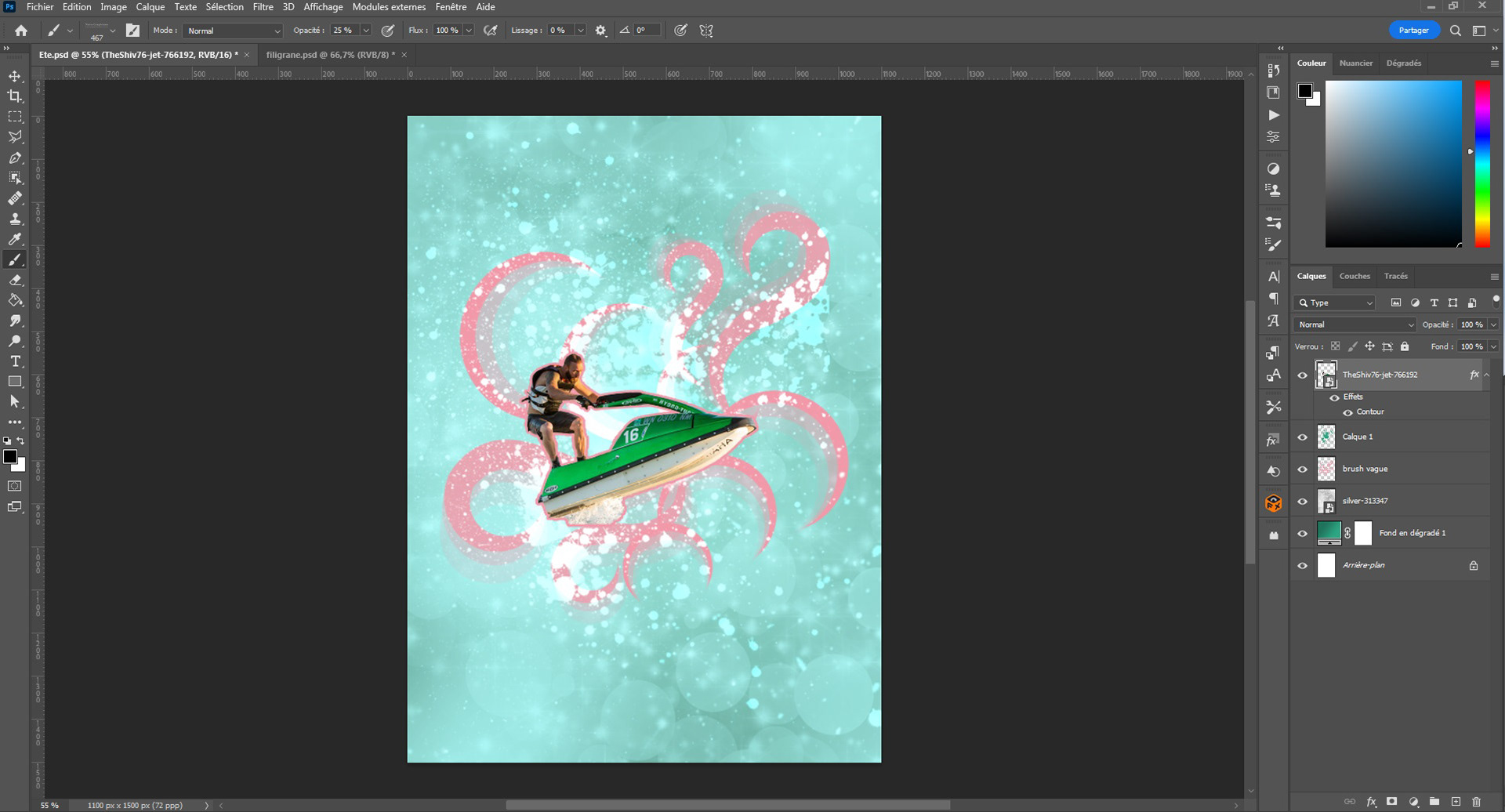
Ajouter un calque de réglage Teinte & Saturation. Écrêter le au calque de dessous. Bien cocher "Coloriser". Sur le masque de fusion, faire Ctrl+I pour inverser, et ne laisser apparaitre que le dessus du Jet-Ski.
Créer un nouveau calque (Ctrl+Maj+N) et avec les pinceaux (B) peintures faire des éclaboussure sous l'appareil, comme s'il frottait l'eau !
Ajouter l'image de fond marin, passer le calque en mode Incrustation. Lui appliquer un masque de fusion, et effacer l'effet sur le personnage, à l'aide d'un pinceau (B) noir..
Prendre l'outil Texte (T) et écrire votre texte, appliquer les styles de calque (Fx) suivant sur les calques texte :
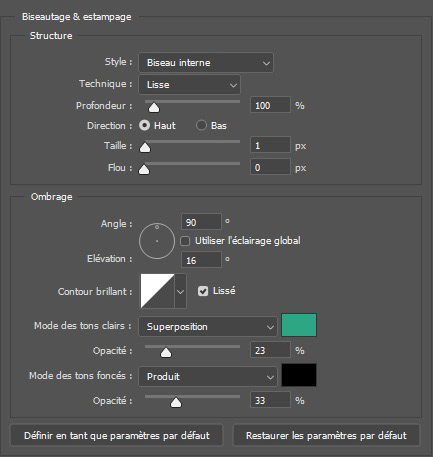
biseau
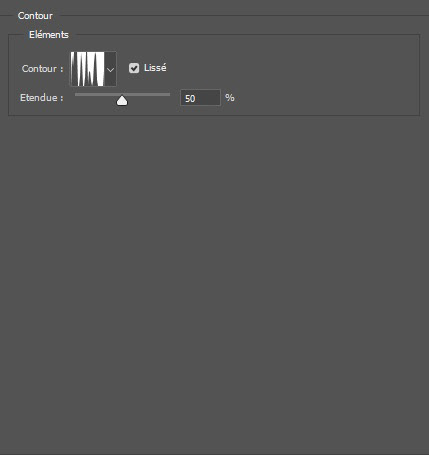
Biseau - contour
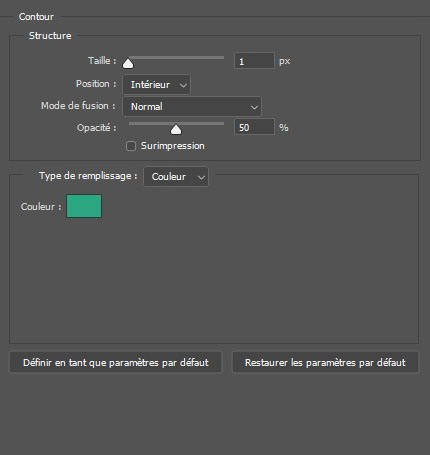
Contour
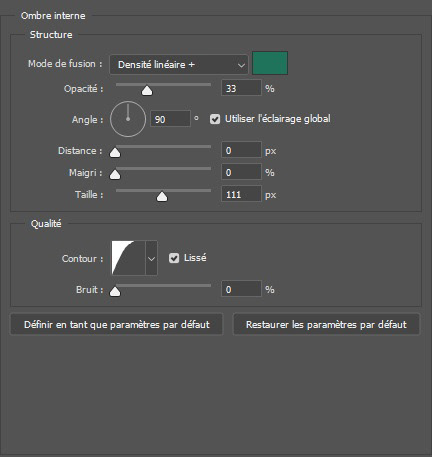
ombre interne
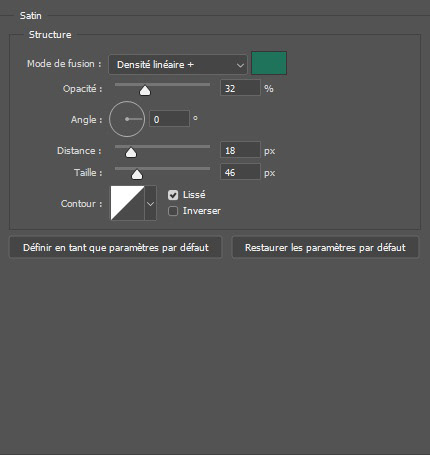
satin
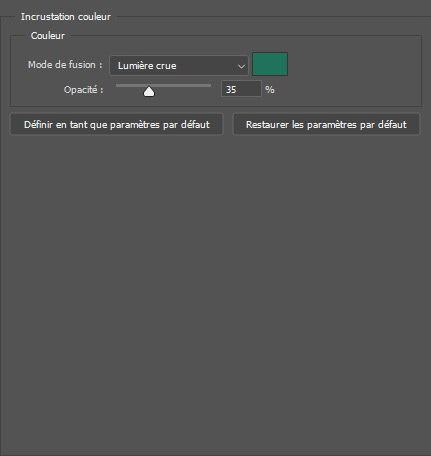
couleur
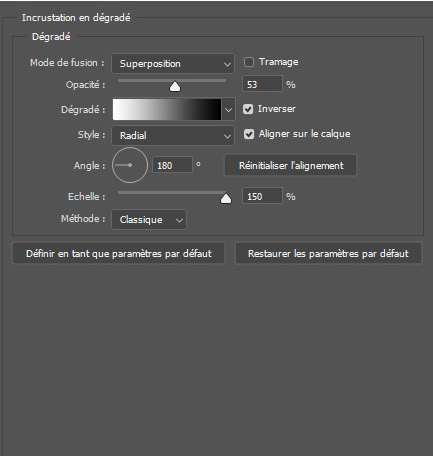
dégradé
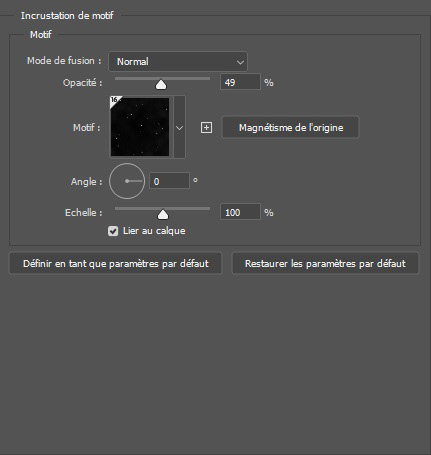
motif
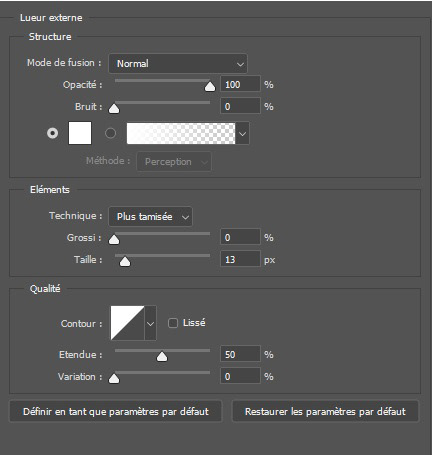
lueur externe
Pour finir, ajouter un calque Courbes de Transfert de Dégradé (noir et blanc). Passer le calque en mode Lumière Tamisée et baisser son opacité.
Voici votre petite affiche pour l'été !
